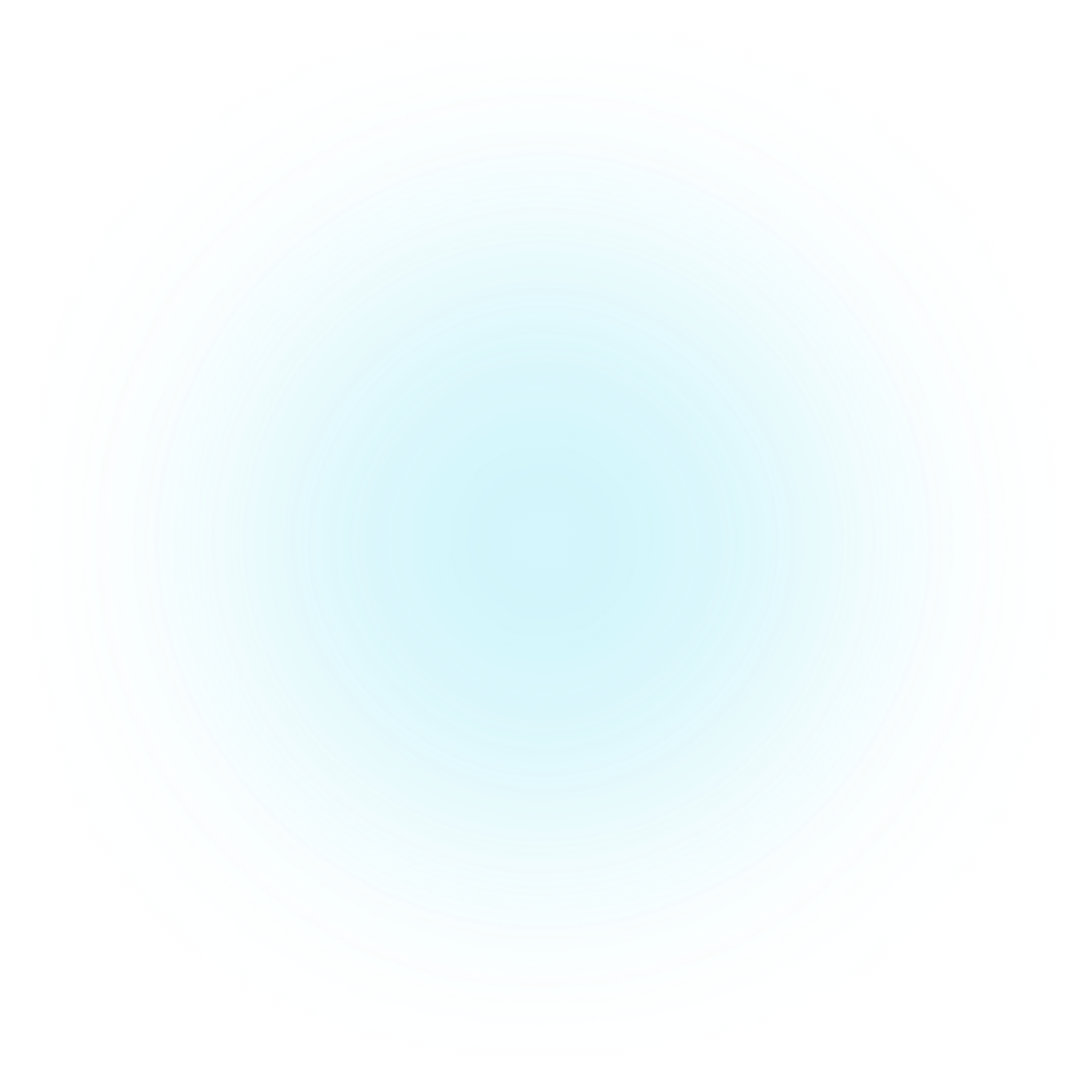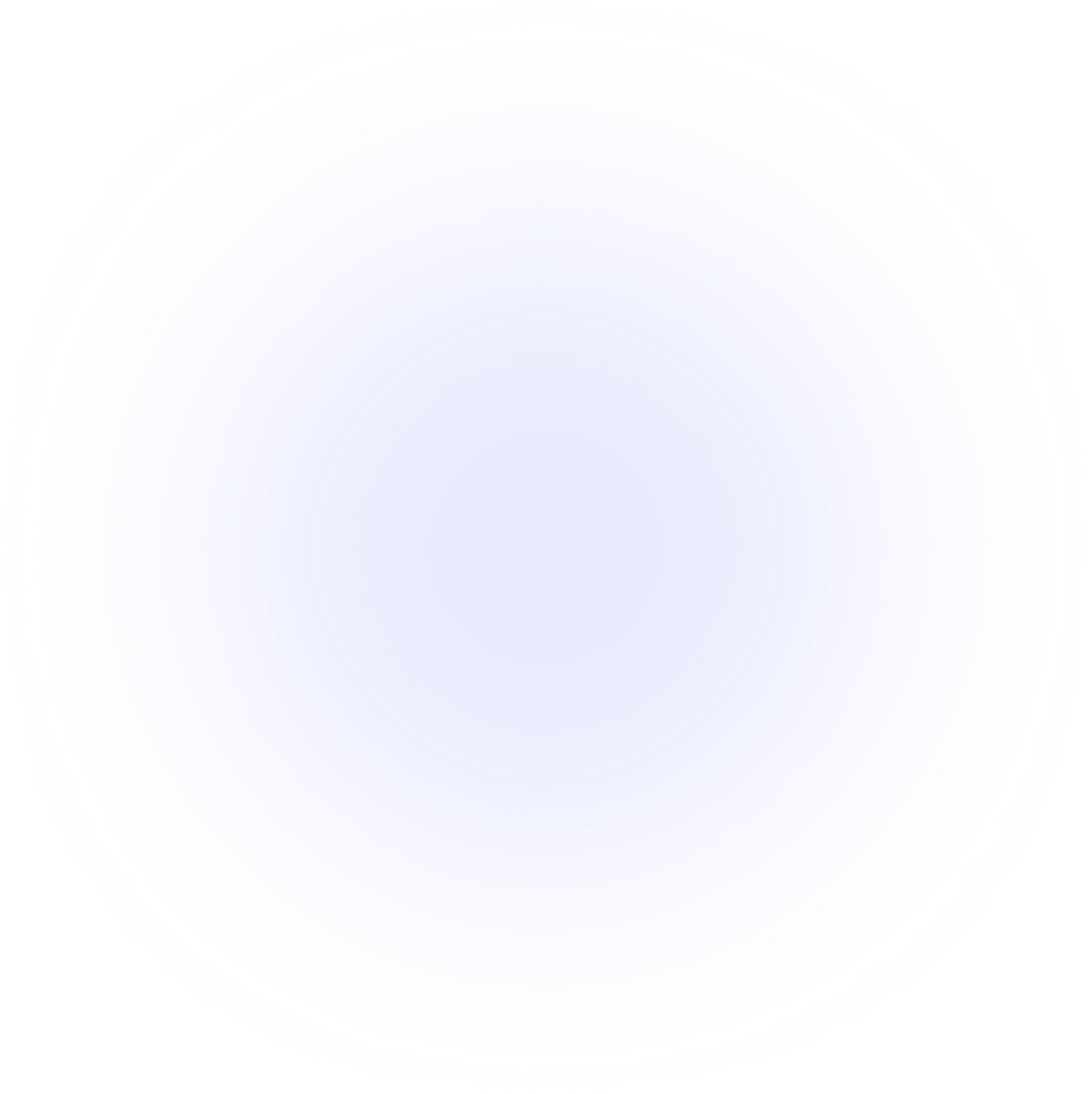Introduction
Getting started
Learn how to get productive with ShortcutAI in Apple Notes on your Mac in minutes.
Installing ShortcutAI
Step-by-step guide to setting up ShortcutAI and prompting AI in your Notes.
Use Cases for ShortcutAI
Learn from the community's growing list of use cases.
Quick start
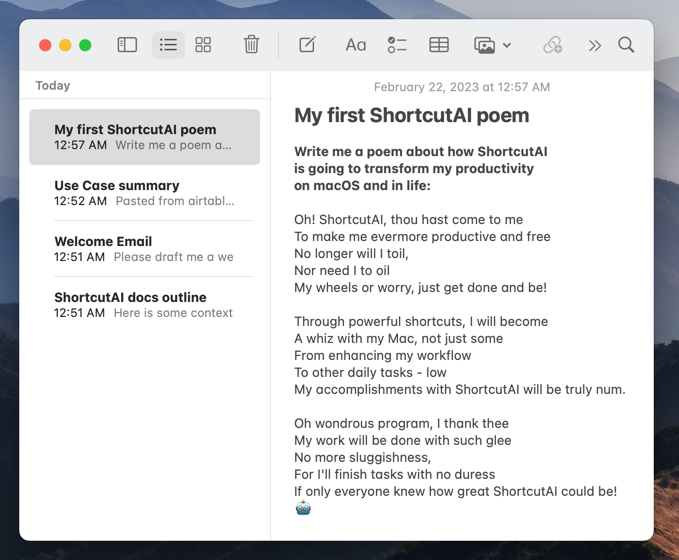
We'll walk you through getting setup with ShortcutAI and trigger a few AI completions in Apple Notes.
Install ShortcutAI
- Download the latest ShortcutAI release.
- Open the .dmg archive and move ShortcutAI to your Applications folder.
- Launch ShortcutAI & signup (if you are Pro subscriber, use the same email).
- Grant accessibility permissions.
Run your first AI completion
After following the install steps let's test some first AI completions in Apple Notes.
- Open Notes app, create a new note titled "My first note co-authored with ShortcutAI" and type the following text:
Write me a poem about how ShortcutAI
is going to transform my productivity
on macOS and in life in general:
Press return and type "+++" (without the quotes). You should see a robot 🤖 appear while ShortcutAI is thinking about what to write next. After a few seconds you should see the output appear.
ShortcutAI outputs in chunks of a few sentences. You can simply type +++ again to trigger another AI completion.
Now go ahead and take a screenshot of the result, post on Twitter and tag @shortcutai :)
Getting help
If you have any questions or need help, please reach out to us on Twitter @shortcutai, Discord or send an email to mail@mirkokiefer.com.
Join the community
We have a growing community of ShortcutAI users on Discord. Join us and share your use cases, ask questions and get help. You'll find unique use cases and prompts to try out. We also give early-access to new features to community members.